今後暗号通貨投資を行っていく上でこの取引所は外せない存在と言えるでしょう。
この記事では、Bittrexのアカウント登録手順を画像つきで説明していきます。
また、Bittrexでも売買取引のベースとなるのはビットコインです。
Poloniexでの取引の時と同様、国内取引所で日本円から購入したビットコインが必要です。
まだビットコインをお持ちでない方は先に国内取引所の口座で購入することをおすすめします。
関連リンク:初心者でもわかるCoincheck(コインチェック)新規アカウント登録方法
Bittrexのアカウント登録手順は下記から始まります。
Bittrex(ビットレックス)のアカウント開設手順
まず、下記リンクよりBittrex(ビットレックス)の登録ページにアクセスします。

上記ページが表示されたら、赤枠内の【LOGIN】をクリックします。
メールアドレス・パスワードの設定

最初に移動したページはすでに登録が完了しているユーザーのログインページです。
赤枠内の【Sign Up】をクリックして、新規アカウント登録ページへ移動してください。

上記のページへ移動したら、以下の情報を記入していきます。
① Email Address 登録に使用するメールアドレス
② Password 小文字、大文字、数字を必ず含めたパスワード
③ Confium Password 上記で入力したパスワードを再入力
上記3項目の入力が完了したら、
④ [ I agree to the Bittrex.com Terms of Service ]のチェックボックスにチェックを入れます。
最後に⑤【SIGN UP】をクリックします。

[ REGISTRATION EMAIL SENT ]という文言とともに上記の画面が表示されます。
そうしたら、先程Email欄に入力したメールアドレスの受信ボックスを確認しましょう。
※今回は例としてGmailを使用してアカウント作成を行っています。
Bittrexからのメールを確認して初期登録を完了させる

上記内容のメールをBittrexから受信したら、メール内に記載されているURL(赤枠内)をクリックします。
ログインまでできたら:本人確認を行う
ここまで完了したらアカウント登録自体は完了です。お疲れ様でした。
この状態ですとまだ本人確認が完了していないため、出金金額の制限などがあります。
まだ取引が満足に行えない状態ですので、ここから先は制限の解除方法を説明していきます。
Bittrex(ビットレックス)本人確認の手順
初回ログイン時はメールボックスの確認が必要
先ほどのメールに記載されていたURLをクリックしたら移動先のログインページへ進みます。
普通にアドレスとパスワードを入力し、ログインボタンをクリックすると下記のページへ移ります。

初回のログイン時はこの表示が必ず出ますので、エラーではありません。
再度、登録時に使用したメールアドレスの受信トレイを開きます。

上記画像の赤枠内をクリックし、移動した先のページで再度ログインを行えば、初回ログインは完了です。
ここからは本人確認作業となります。
・免許証、パスポートなどの顔写真付きの身分証明書
こちらを手元に用意してから作業を進めましょう。
ログインできたら赤枠内の【Settings】をクリックします。

Upgrade to Basic : 本人確認情報を入力する(Basic Verification)
Settingsをクリックして移動した先のページで、本人確認作業を行います。
まず、下記画像の赤枠内にある【Upgrade to Basic】をクリックします。

クリック後に表示される下記のページで、以下の通りに情報を入力していきます。

郵便番号まで入力できたら、その下のPASSPORT ID情報を入力し、
緑色の【Submit】と言うボタンを押します。
Upgrade to Basic : SMS認証を行いましょう(Phone Verification)
次に電話番号で認証作業を行います。
左側のメニューからPhone Verificationと言うところをクリックし、下記の画面に移ります。
最初の赤枠内で【国(日本)】を選択した後、【SMS通信が可能な携帯番号】を入力します。
入力できたら【Submit】をクリックします。

Submitをクリック後、自分のスマートフォンまたは携帯を確認します。
6〜8桁の数字がBittrexから届きますので、下記画像赤枠内に入力し、再度【Submit】をクリックします。

Upgrade to Basic : 身分証を提出する(Enchanced Verification)
最後に本人確認の身分証明書などの提出を行います。
Enchanced Verificationをクリックし、下記画面に移ります。

【Start Enchanced Verification】を選択し、次に出てくる画面で【Start Verification】をクリックします。

この画面が表示されたら、Select ID type【Passport】の画像を選択し、次へ進みます。
次のページで画像のアップロードを行います。

緑色の「Use webcam…」ボタンはパソコンで写真を撮って提出する方法です。
白色の「Upload existing…」ボタンは、パソコン内に保存された画像をアップロードする提出方法です。
どちらかを選択し、パスポートの写真を提出します。
ここではパスポートの【顔写真が確認できるページ】を撮影したものをアップロードしてください。
Upgrade to Basic : 自分の顔写真を提出する(Enchanced Verification)
次は自分の顔写真(selfie)を提出します。
まずスマートフォンなどで肩から顔までが映った写真を撮影します。
そのごパソコンに転送した写真を「Choose file」をクリックして提出します。

正常にアップロードができた場合は、
アップロード後の画面で【Your documents are being verified】と表示されます。
Summaryと言うボタンを選択し、ACCOUNT TYPEが【ENCHANCED】になっているか確認します。
変わっていれば正常に本人確認作業が完了しています。

ここまで完了したら、取引制限が解除されていますので問題なく取引が行えるようになります。
これでひととおりの作業が完了しました。お疲れ様でした。
関連リンク:Bittrex(ビットレックス)での日本円入金〜仮想通貨取引までの手順を完全解説



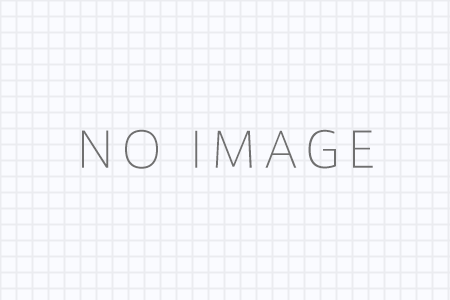


















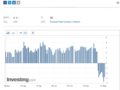

コメントを残す